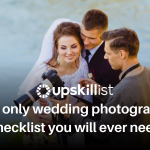Beginners Guide: How to Edit Raw Images in Adobe Camera Raw
Switching your file format from JPEG to RAW allows the camera to record more detail, but a RAW file without digital post processing is like a film strip without a dark room. Taking an image in the RAW format is just the first step. In order to really get the most from that digital negative, you’ll have to learn how to process that photo.
Opening a Raw file in Adobe Camera Raw for the first time is rather daunting, to say the least. There’s a myriad of sliders, drop down menus and tools, it can be somewhat difficult to navigate. So you find yourself asking; what are the most important tools to use? Where do you start? Learn the basics with this quick beginner’s guide explaining how to edit RAW images.
Use a 16 bit channel.
Adobe Camera Raw is the default program for RAW files. You should have this program on your computer if you have Photoshop or Lightroom. (If your files don’t open, check the compatibility, you may need to update Adobe Camera RAW, or if an update is unavailable, convert it to a .dng file with Adobe DNG Converter. Once the file is open, you’ll get the most flexibility by using a 16 bit channel. Click on the “8 bit” that you see at the bottom of the screen. This is usually either in the form of a drop down menu or a link with a popup window. Then select the 16 bit channel. The exact steps and location varies based on what version of the software you have, but they are the same.
Also you can read : Exploring the Impact of AI in Healthcare
Adjust the white balance.
On the right-hand side, you’ll see a sidebar with several different sliders. The top two adjust the image’s white balance. While it’s always easier to get it right in camera, RAW files make it easy to fix white balance errors. Use the drop down menu to select a different preset, or use the temperature and tint sliders to make specific adjustments. The image will change as you adjust the sliders, so it’s easy to see what works for your photo. This is also an easy way to warm up or cool down a photo that perhaps has an accurate white balance but could benefit from the effects of a warming or cooling filter.
Examine and adjust your exposure.
 Exposure adjustments are also fairly simple with a RAW file. Use the histogram on the top right to guide your choices. The exposure slider will adjust the image’s overall exposure. The recovery slider will help recover some of the details lost in highlights and as the name implies, the fill light slider will help fill in some of the shadows. If you’re are unsure, play with the sliders a bit and see how those changes affect the image. You can undo them simply by returning the slider to its original position.
Exposure adjustments are also fairly simple with a RAW file. Use the histogram on the top right to guide your choices. The exposure slider will adjust the image’s overall exposure. The recovery slider will help recover some of the details lost in highlights and as the name implies, the fill light slider will help fill in some of the shadows. If you’re are unsure, play with the sliders a bit and see how those changes affect the image. You can undo them simply by returning the slider to its original position.
Learn Photoshop
Best online photoshop course to earn a diploma in photoshop. Register for top photoshop classes & master photo editing, graphic design, masking, automation.
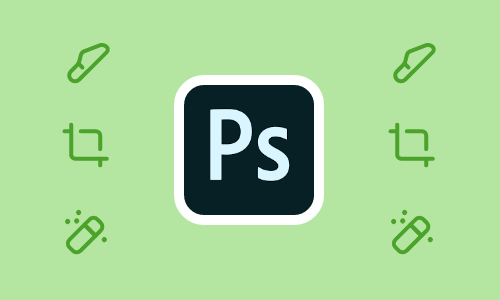
Take a look at the contrast.
Underneath the exposure sliders, there are a few options that affect an images contrast. These sliders are great for bringing out texture and detail. The contrast slider will increase or decrease the images overall contrast in both the shadows and highlights at the same time. The black slider will darken the blacks in an image, making just the shadows darker. Use the brightness slider to lighten the highlights. For the mid-tones, the clarity slider will help bring out more detail.
Adjust your colour.
Underneath the clarity slider, you’ll find the vibrance and saturation sliders. These will help to bring out the colours in your photos (or make them a bit more muted, if that’s the look you are going for). The vibrance tool will make the less dominant colors stand out more, while the saturation slider will deepen the main colors that are in your photo. Be careful, it’s easy to go overboard here and make an image look too processed.
Sharpen and reduce noise.
 A JPEG is automatically sharpened, but a Raw photo is not. So, once you’ve finished with your exposure and contrast settings, head to the sharpening tab. It’s the one that looks like two mountains. Before you move that sharpening slider though, zoom in to 100%. You can use the magnifying glass tool at the top left, or type in 100% in the zoom box in the bottom left corner. With the photo zoomed to 100%, it’s easy to find the right level of sharpening. Too much will look over-processed. On this same tab, you can also reduce the noise in an image from shooting with a higher ISO. Using the noise reduction sliders will reduce some of the fine details though, so use with caution. The top three noise reduction sliders help reduce the overall appearance of noise, while the bottom two help with color noise, or splotches of unusual colors from high ISOs.
A JPEG is automatically sharpened, but a Raw photo is not. So, once you’ve finished with your exposure and contrast settings, head to the sharpening tab. It’s the one that looks like two mountains. Before you move that sharpening slider though, zoom in to 100%. You can use the magnifying glass tool at the top left, or type in 100% in the zoom box in the bottom left corner. With the photo zoomed to 100%, it’s easy to find the right level of sharpening. Too much will look over-processed. On this same tab, you can also reduce the noise in an image from shooting with a higher ISO. Using the noise reduction sliders will reduce some of the fine details though, so use with caution. The top three noise reduction sliders help reduce the overall appearance of noise, while the bottom two help with color noise, or splotches of unusual colors from high ISOs.
Fine tune.
You just went through all of the edits that should be at least considered with every photo. There are a few other options that may come in handy for a smaller handful of images, however if you want an image in black and white, adjusting it now will give you greater control. The grayscale tab (it looks like a zigzag) allows you to lighten or darken each colour, as it appears in black and white. For example, you can use the red tab to improve the skin tone of someone who was had overly red skin. You can also use the “Fx” tab to apply effects like vignetting and intentional noise. Once the overall image is edited, you can use tools to apply effects to specific parts of the image.
Open the image.
Once you’ve made all your RAW edits, click open and the image will open in Photoshop. The changes you just made in the sliders will automatically be applied the next time you open that RAW file. If you still want a copy of the original RAW file, hold the option key on a Mac or Alt key on a PC when you click open. At this point, you can use Photoshop as you normally would. You can apply filters or use the dodge and burn tools. You may need to switch back to an 8-bit channel for some adjustments. If your usual tools aren’t working, go to Image > Mode and switch back to the 8 bit. Once you’re happy with the shot, save it. To share or print, you’ll want to save it as a JPEG for the most compatibility.
Raw images give the photographer the most control over the editing process. Raw files are great for fixing minor exposure or white balance errors, but you can also adjust elements that you couldn’t change with your camera settings, like contrast and sharpening. Open an image and practice with those sliders to view the options first-hand.
Looking to sharpen your photoshop skills? Join our top-rated professional diploma in photoshop today!