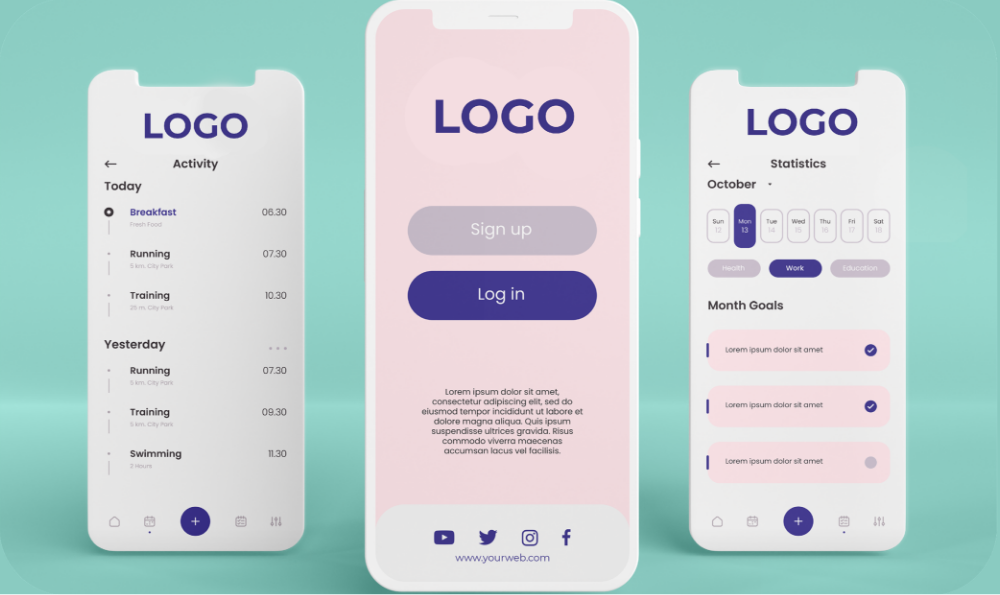10 Best Illustrator Shortcuts To Speed Up Your Workflow
If you are into graphic design, there is little chance that you haven’t heard of Adobe Illustrator. Illustrator is one of the leading tools used by designers around the world. It is part of the trio of design tools offered by Adobe – the other two being Adobe Photoshop and Adobe InDesign.
You may be currently using some or all of the above tools. But do you know whether the tool you are using is best suited for the kind of design you are working on? It is worthwhile to understand the best use cases for each of these tools.

Most design jobs can be classified as either Print/Digital jobs (those which are physically printed vs those viewed on a screen), Image/Text jobs (those made up largely of images vs those made up of text) or Vector/Raster jobs (those made up of lines/curves vs those made of pixels). While Photoshop is the ideal tool for raster images like photos, InDesign is a desktop publishing tool that works best when your job has pages and pages of text. Illustrator, on the other hand, works best for vector graphics. So if your graphic design job requires logos, icons or mascots, or is a single-page document, Adobe Illustrator is the ideal tool to use. Vector graphics ensures that anything you create in Illustrator can be scaled from the minutest size to the gigantic size without compromising on quality – this is something that raster graphic tools cannot handle.
Now that you know when to use Illustrator let us take a look at some of the Adobe Illustrator shortcuts that can make your design life easier. There are a ton of Illustrator shortcuts made available by Adobe in the tool, and it can get overwhelming to remember each and every one of them. The best strategy might be to start off with a few illustrator keyboard shortcuts for those tasks that you seem to repeat often and then move to the other illustrator shortcut keys.
Illustrator Shortcuts – #1 Selecting Items
Windows: Alt + Click Layer
Mac: Option + Click Layer
Use this if you wish to quickly select all the items on your current layer. This is one of the most useful adobe illustrator keyboard shortcuts, which can save you a lot of time. Without this shortcut, you would need to click every item on your layer individually, and you still wouldn’t be sure you have selected them all. This shortcut also selects items that are locked and not visible.
Illustrator Shortcuts – #2 Hand Tool
Windows: Spacebar or Ctrl+Spacebar
Mac: Spacebar or Cmd+Spacebar
This shortcut can be used if you wish to quickly move around the artboard without disturbing the content. But be careful – if you are in Edit mode, this will simply add a lot of spaces to your text. When in Edit mode, you must additionally press the Ctrl key before using the Spacebar. And you must do this quickly after pressing Ctrl; else you will still end up with a lot of spaces in your text.
Illustrator Shortcuts – #3 Zoom
Windows: Ctrl+Spacebar (to zoom in) and Ctrl+Alt+Spacebar (to zoom out)
Mac: Cmd+Spacebar (to zoom in) and Cmd+Option+Spacebar (to zoom out)
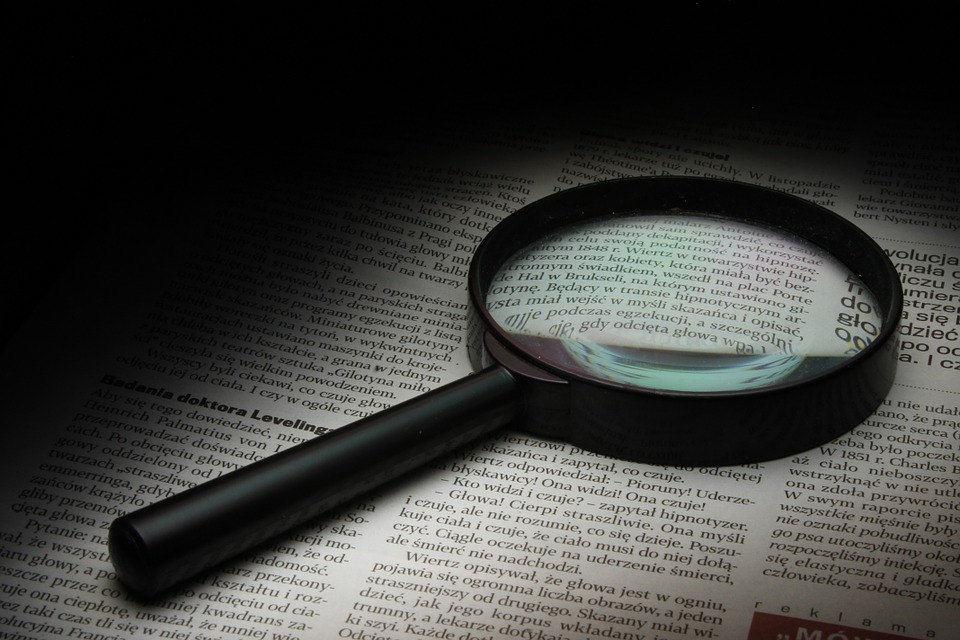
You can zoom in to your artboard or zoom out of it using these Adobe Illustrator shortcut keys. Rather than searching for the on-screen Zoom In and Zoom Out buttons, this shortcut can be a very convenient way to achieve the same thing.
Illustrator Shortcuts – #4 Move Selection
Windows: Shift+Arrow Keys
Mac: Shift+Arrow Keys
When you are designing stuff, you need to ensure that your selection placement on the screen is perfect. Dragging and moving your selection with a mouse does not give you the needed accuracy, because the step increments when using the mouse are too large. This shortcut is one of those Illustrator keyboard shortcuts that will help you with accurate placement of your selection on the screen. After clicking on your selection, simply move it around using the Shift and Arrow keys.
Illustrator Shortcuts – #5 Add Selection
Windows: Shift-click
Mac: Shift-click
This shortcut allows you to add selections one at a time to your existing selection set. It is useful when you need to select only specific selections rather than all the selections on the screen.
Illustrator Shortcuts – #6 Duplicate
Windows: Alt+Drag
Mac: Option+Drag

This is one of the most convenient of Adobe Illustrator keyboard shortcuts. You can click on Alt/Option and simply drag your selection to duplicate it.
Illustrator Shortcuts – #7 Scaling
Windows: Shift+drag boundary box
Mac: Shift+drag boundary box
One more of the cooler Adobe Illustrator shortcuts which allows you to quickly change the size of your images without distorting their scale. After selecting your image, click the Shift key and drag the boundary box around the image to the desired size.
Illustrator Shortcuts – #8 Sample Colour
Windows: I
Mac: I
Often times, when you are designing logos or icons, you wish to use the exact colour of another object. The Eyedropper is one of those interesting Illustrator shortcuts that let you sample the colour from a vector, gradient or image.
Illustrator Shortcuts – #9 Align Text
Windows: Ctrl+Shift+L/C/R
Mac: Cmd+Shift+L/C/R
If you wish to see how your text looks in different alignments, this shortcut can help you with that. You can very quickly check out Left, Centre and Right alignments using Ctrl+Shift and L, C or R, without even trying to find this in the menu options.
Illustrator Shortcuts – #10 Font Size
Windows: Ctrl+Shift+ < or >
Mac: Cmd+Shift+ < or >
The last of our Adobe Illustrator shortcut keys allow you to change the font size using just 3 buttons on the keyboard. While keeping Ctrl/Cmd and Shift pressed, use < or > to change the font size.
To Conclude
In this article, we outlined a few Illustrator shortcuts that we found useful and interesting from our perspective. There are many others, and your choice could be different than ours. We would encourage you to read about the other Illustrator shortcuts online and use the ones that suit your needs.