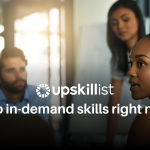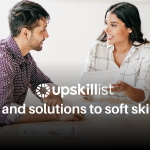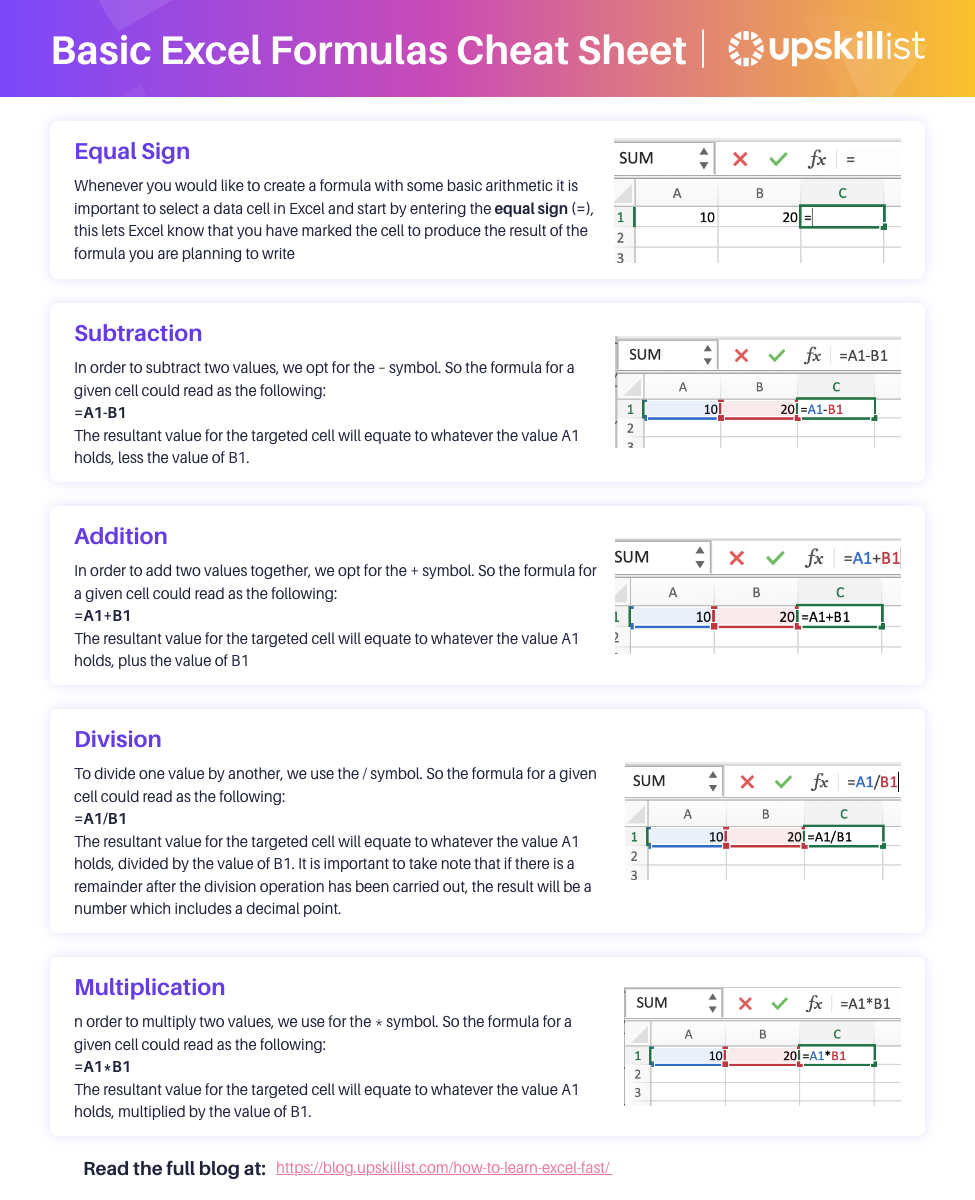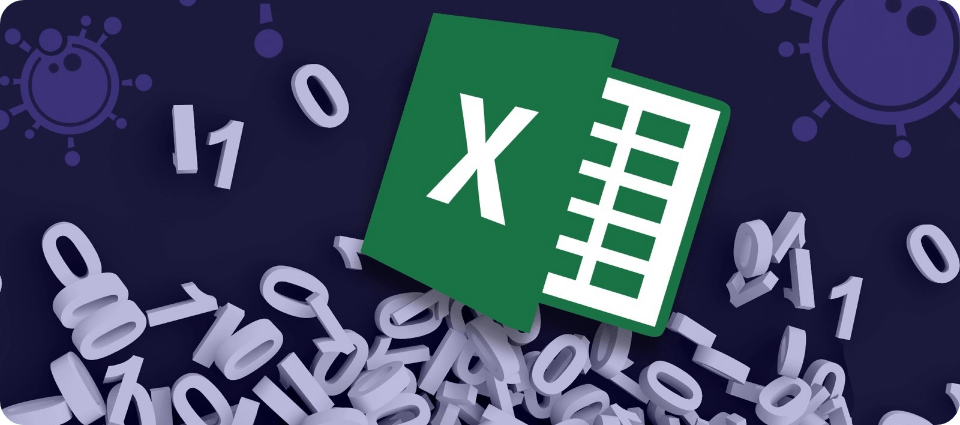
How to learn excel fast - tips & resources
Microsoft Excel has been around since 1985 and back then its functionality and user-interface was quite primitive when compared to how much the software has evolved into its most modern form.
Excel allows users such as data analysts, accountants, and even researchers to organise and manipulate data into columns and rows for further computation to achieve a specific task.
What makes Excel so useful as a software tool is that even the most novice user can navigate the environment and perform basic computations while advanced users can also find value in that they are able to carry out more advanced computations such as multiple linear regression. So what are some of the tips and tricks when it comes to using Excel and how can they be used to bolster your productivity?
Basic Excel formulas
Let’s start by exploring some of the basic formulas and arithmetic operations that we are able to perform in Excel. After all, this tends to be a very good entry point for those who are just getting started with Excel. By grasping how to perform basic arithmetic operations using formulas, you are more likely to feel comfortable with complex functions later on as you expand your knowledge and skills while learning. Below are a few examples of some basic formulas that are very easy to understand.
Equal sign – Whenever you would like to create a formula with some basic arithmetic it is important to select a data cell in Excel and start by entering the equal sign (=), this lets Excel know that you have marked the cell to produce the result of the formula you are planning to write.
Subtract – In order to subtract two values, we opt for the – symbol. So the formula for a given cell could read as the following:
=A1-B1
The resultant value for the targeted cell will equate to whatever the value A1 holds, less the value of B1.
Addition – In order to add two values together, we opt for the + symbol. So the formula for a given cell could read as the following:
=A1+B1
The resultant value for the targeted cell will equate to whatever the value A1 holds, plus the value of B1.
Division – To divide one value by another, we use the / symbol. So the formula for a given cell could read as the following:
=A1/B1
The resultant value for the targeted cell will equate to whatever the value A1 holds, divided by the value of B1. It is important to take note that if there is a remainder after the division operation has been carried out, the result will be a number which includes a decimal point.
Multiplication – In order to multiply two values, we use for the * symbol. So the formula for a given cell could read as the following:
=A1*B1
The resultant value for the targeted cell will equate to whatever the value A1 holds, multiplied by the value of B1.
Working with functions in Excel
Much like we can perform basic arithmetic in Excel, we are also able to use functions as a means to carry more complex arithmetic without having to write out lengthy formulas which can often become hard to keep track of and may sometimes be overwhelming to correct if we suspect an error in the formula. It goes without saying that functions allow you to automate computations and can save you a lot of time. Here are some examples of some commonly used functions in Excel.
AVERAGE – The AVERAGE function is commonly used in the event that you need to compute the average value based on a given range of cells. For example, assume you need to calculate the average score for a test of a class which consists of 10 students. We can simply use the AVERAGE function to achieve this. In the following example, the average number for the given range is equal to 28.5.
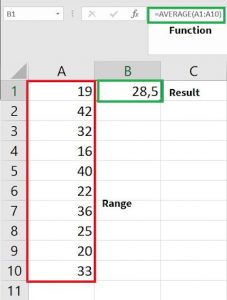
SUM – The SUM function allows us to perform the addition operation but on a somewhat larger scale that targets a range of numbers instead of just two numbers. This is particularly useful if we want the sum of hundreds or even thousands of data cells without having to manually compute the value with the use of a formula. For example, if we would like to calculate the total value of sales for a given month, we can opt for the SUM function. In the following example the result for a given range when using the SUM function is equal to 1253.
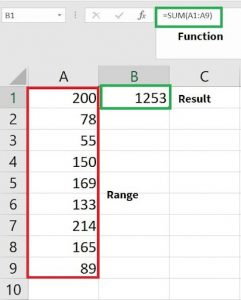
ROUND – The ROUND function can be used to round a decimal point number to a given number of digits. Earlier we mentioned that sometimes when working with arithmetic operators such as division, we may end up with a decimal point number. It is often the case that we need to round these numbers to a specific decimal point so that we can do further computation with the result and to achieve this we often want to work with well-rounded numbers.
For example, when computing the test scores of students, we may want to ensure that the final score does not exceed a single decimal point as the end result. In the following example we use the ROUND function on data cell B2 and return the result as a rounded number by 1 decimal point in data cell C2. Note that the ROUND function requires two parameters, the number to be rounded (B2) and the amount of decimal points we want the number to be rounded to (1). These parameters are separated by a semi-colon (;).
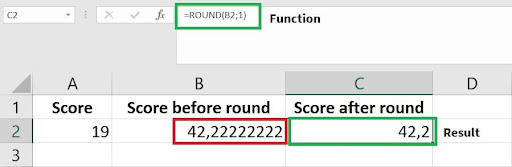
MAX – The MAX function is fairly simple to grasp and pretty much self-explanatory. The MAX function can be used to retrieve the highest value from a given range and returns the result as a single value from a range. For example, if we have a range of data which represents the temperature of a city over a duration of seven days, we can easily retrieve the highest temperature value from a range. In the following example we return the max value from the range A2:A8 using the MAX function where the result is equal to 30.
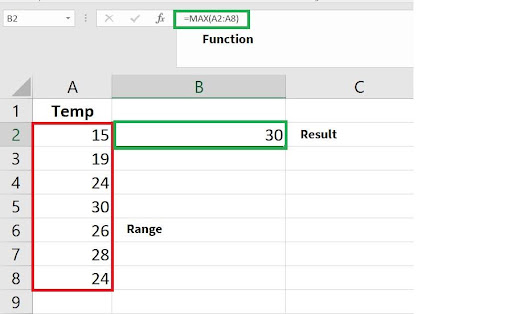
CONCATENATE – The CONCATENATE function is quite useful in the event that we need to combine several values together from a number of data cells or even combine values from data cells with some custom text. For example, if we need to generate an email list based on the personal details of employees, we can achieve this by using the CONCATENATE function to combine employee details with a custom domain. In the following example we use the CONCATENATE function which requires several parameters which could be a combination of data cells (A2 and B2) and can be further combined with some custom text, in this case our custom text is a representation of the email domain “@test.com”. This results in the employee name being combined with the employee surname and then being further combined with the custom email domain to produce an email address. Note that each value in the function is also separated by a semi-colon (;)
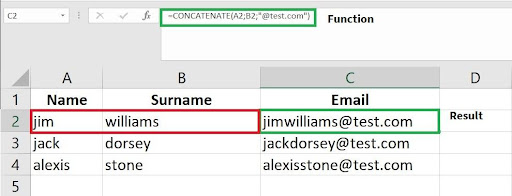
Resources to learn Excel
Based on these simple tips and tricks to get you started with the basics of Microsoft Excel it is worth noting that there are a ton of additional basic and complex tasks we can perform depending on the computation requirements. That said, there is also a wealth of both free and paid resources all over the internet which could help you harness your skills in Excel.
W3Schools is an excellent free resource not just for software developers but for those who would like to learn Excel from scratch. The platform provides you with a ton of interactive examples and tutorials that you can work through in a sandbox environment to better grasp some of the most useful computations. The explanation of the Excel syntax is also detailed quite comprehensively making it easy for anyone to understand.
If you prefer to learn Excel with some sort of specialisation in mind, platforms such as Hubspot provide you with an opportunity to learn specialised courses such as Excel for Marketers. This is ideal if you have a basic understanding of Excel and would like to apply formulas, functions and charts in the context of marketing while using existing data sets to enhance your data analytics skills.
Alternatively, learn how to use Excel functions and create dynamic formulas to generate datasets and data visualisations with the upskillist online certification and excel training course.